So implementieren Sie SalesViewer® in WordPress:
Sie haben Sich zur Testphase angemeldet und stehen nun vor der Aufgabe den SalesViewer®-Trackingcode in Ihre WordPress-Webseite zu implementieren? Es gibt eine Vielzahl an Methoden, um unseren Trackingcode zu implementieren. In diesem Beitrag wollen wir uns jedoch auf die gängigsten konzentrieren.
Implementierung durch ein Plugin
- Der SalesViewer® lässt sich durch verschiedene WordPress Plugins implementieren. Wir stellen hier kurz den „Tracking Code Manager“ vor. Dieses ist ein kostenloses Plugin, welches benutzt wird, um jegliche Art von Codes auf simple Weise in Ihre Webseite einzubinden. Diesen finden Sie unter folgendem Link:
https://de.wordpress.org/plugins/tracking-code-manager
- Sobald der Tracking Code Manager in Ihrem WordPress installiert ist, finden Sie diesen unter „Einstellungen“ im linken Seitenmenü. Befinden Sie sich in der Tracking Code Manager Oberfläche, gelangen Sie über „Add new Tracking Code“ zur Einrichtung des Trackingcodes.
- Wenn Sie sich in dem Menü befinden, um einen neuen Tracking Code hinzuzufügen, sollten die Felder wie folgt befüllen / auswählen.
- In dem schwarzen Feld „Paste your Tracking Code here“ müssen Sie Ihren eigenen Trackingcode einfügen.
- Anschließend müssen die unteren Felder ausgewählt sein:
- – Position inside the code: BEFORE </HEAD>
- – Where do you want to add this code? -> “Standard code tracking in your WordPress”
- – In which page do you want to insert this code? -> “In the whole website (pages, posts and archives)
- Es sollten keine spezifischen Seiten ausgeschlossen werden.
- Nun können Sie ganz unten mit dem Button „save“ die Einstellungen speichern und der SalesViewer® Trackingcode sollte damit erfolgreich eingebunden sein.
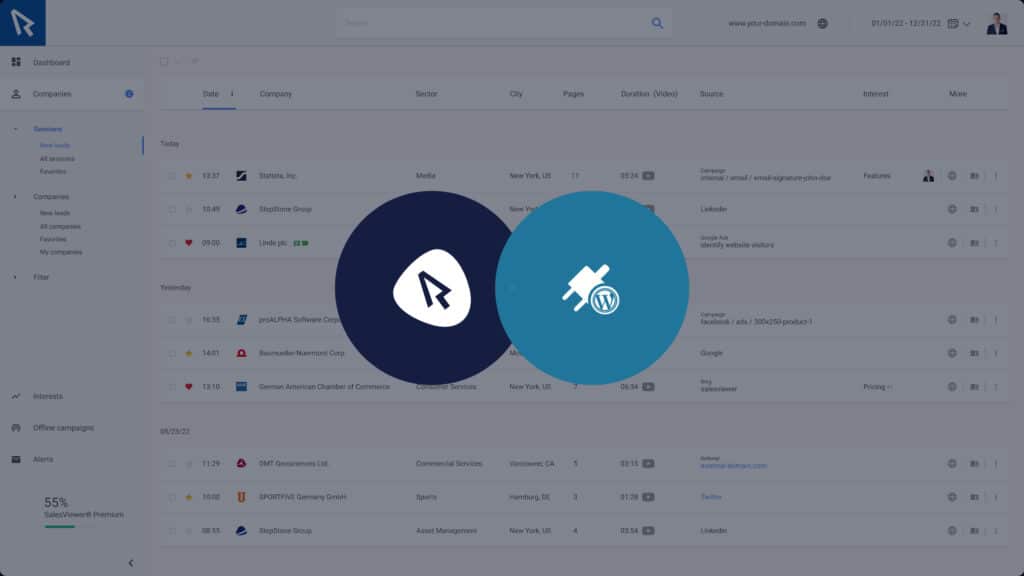
Native Implementierung in WordPress
- Um den Trackingcode nativ in Ihre WordPress-Seite einzubinden, muss dieser in Ihr WordPress-Theme eingefügt werden, spezifischer in die „functions.php“-Datei. Diese Datei finden Sie für gewöhnlich in dem WordPress Themes-Ordner.
- Hier empfehlen wir jedoch ein „Child Theme“ zu erstellen, da eine Einbindung im übergeordneten Theme bei Änderungen dazu führen kann, dass bestimmte Arten von Code zum Beispiel JavaScript, worunter der SalesViewer®-Trackingcode auch zählt, verloren gehen.
- Die Anleitung wie Sie ein „Child Theme“ erstellen und dieses korrekt anbinden, finden Sie in der Dokumentation von WordPress unter folgendem Link:
https://developer.wordpress.org/themes/advanced-topics/child-themes
- Sobald Sie das „Child Theme“ mit allen nötigen Komponenten erstellt haben, muss nur noch der Trackingcode hier eingefügt werden. Sie können den nachfolgenden Teil kopieren, und Ihren Trackingcode mit dem Platzhalter ersetzen.
<?php
function wpb_hook_SV() {
?>
IHREN SALESVIEWER-TRACKINGCODE HIER EINFÜGEN
<?php
}
add_action('wp_head', 'wpb_hook_SV');
?>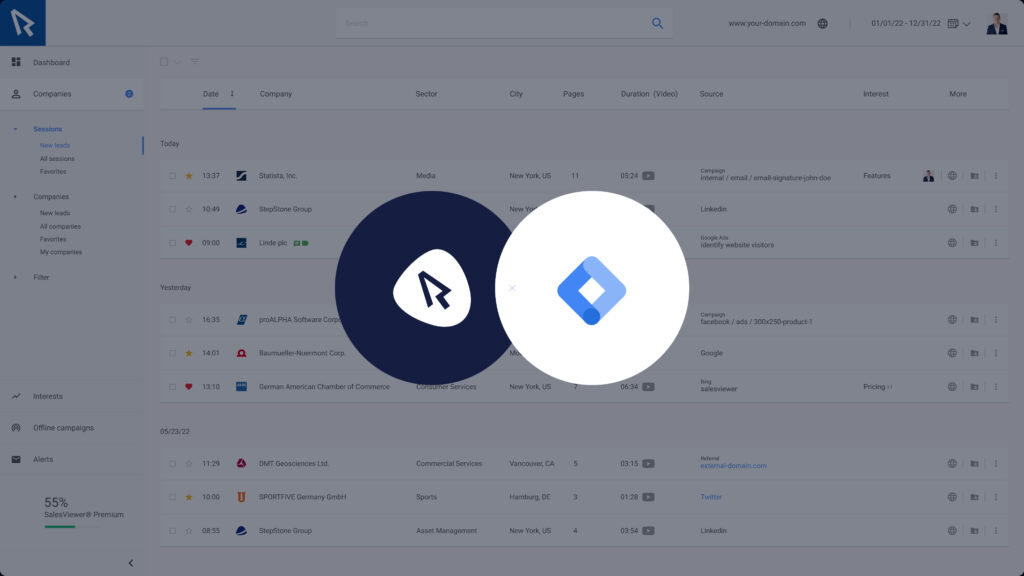
Implementierung mit Google Tag Manager
Der SalesViewer® Trackingcode lässt sich auch ganz einfach mit dem Google Tag Manager implementieren. Dafür haben wir eine separate Anleitung die Sie hier aufrufen können.
- „Top-Tool für Marketing & Sales“
Horizont








